
Conecte-se ao Raspberry Pi sem internet com a porta serial.
ⓘ Cet article peut avoir été partiellement ou totalement traduit à l'aide d'outils automatiques. Nous nous excusons des erreurs que cela pourrait engendrer.
Como controlar o Raspberry Pi quando não é possível conectá-lo a um teclado, nem conectá-lo à internet.
Veremos como usar a conexão serial do Raspberry Pi para controlá-lo de um PC.
O equipamento necessário
Para poder conectar em série ao Raspberry Pi e controlá-lo, precisamos do seguinte equipamento:
Você também precisará de um computador para conectar o Pi por meio do cabo USB à porta serial.
Como conectar o cabo USB à porta serial do Raspberry Pi?
A primeira coisa que precisamos fazer para conectar à porta serial é conectá-lo ao nosso computador.
Para fazer isso, desligue o Pi e conecte a porta USB ao seu computador conectando os fios ao Raspberry Pi da seguinte maneira:
- Fio preto -> Pino 6
- Fio branco -> Pino 8
- Fio verde -> Pino 10
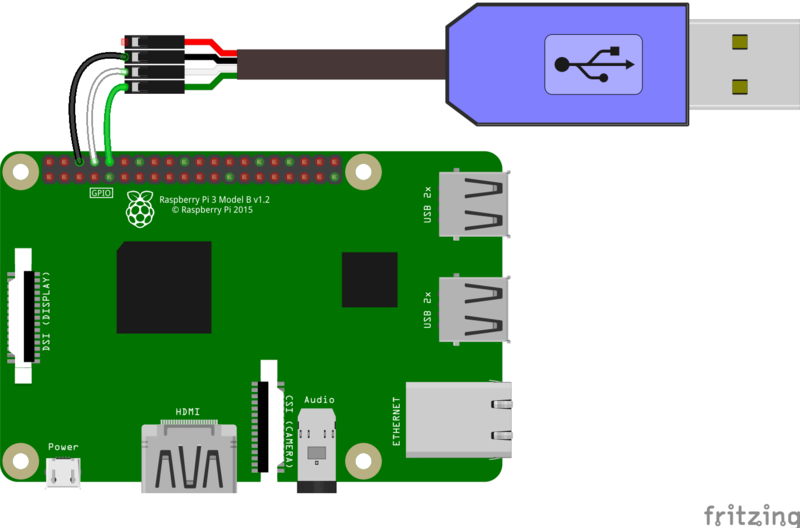
Deixamos intencionalmente o fio vermelho desconectado. Na verdade, ele é normalmente usado para fornecer corrente ao Raspberry Pi, de modo a não ter que usar sua fonte de alimentação. No entanto, a corrente fornecida me parece um pouco fraca para o Pi, por isso é melhor passar sem ela.
Se você quiser tentar ligar o Pi diretamente do USB, conecte o fio vermelho ao pino 2. Tenha cuidado, entretanto, você deve desconectar a fonte de alimentação do Raspberry Pi ou você corre o risco de grelhar!
Como se conectar ao Raspberry Pi através da porta TTL?
Agora que conectamos a porta serial do Raspberry Pi ao nosso PC, como nos conectamos ao Pi?
Primeiro, você precisa ativar a porta do console no Raspberry Pi. Para fazer isso, coloque o seu cartão SD no seu PC, abra o arquivo config.txt na pontuação boot do cartão SD e adicione a seguinte linha a uma nova linha:
enable_uart=1
Para isso, você tem três soluções, dependendo se você está no Linux, Mac OS ou Windows.
Conecte-se à porta serial do Raspberry Pi com Linux
No Linux, a conexão pela porta serial é muito simples. Normalmente, depois que a porta é conectada, ela é referida como / dev / ttyUSB0. Você só precisa abrir um terminal nele com o comando screen :
sudo screen /dev/ttyUSB0 115200
Agora você tem um terminal aberto em seu Raspberry Pi a partir de seu PC.
Conecte-se à porta serial do Raspberry com Mac OS
No Mac, as coisas são um pouco mais complicadas.
Primeiro, você precisará baixar os drivers do cabo. Dependendo do modelo do cabo, dois drivers diferentes são necessários, o da Prolific ou o da SiLabs. Para mantê-lo simples, instale ambos.
Assim que os drivers estiverem instalados, você terá que encontrar o nome do dispositivo. Para fazer isso, abra um terminal e execute o comando abaixo:
ls /dev/cu.*
Procurando por um nome que pareça /dev/cu.usbserial-NNNN ouro /dev/cu.SLAB_USBtoUART ouro /dev/cu.usbmodem. Depois de encontrar o seu, você pode se conectar com screen, bem como no Linux. Por exemplo, se você encontrou /dev/cu.usbserial-1234 :
screen /dev/cu.usbserial-1234 115200
Conecte-se ao Raspberry Pi em TTL do Windows
Última possibilidade, você está usando o Windows. As coisas ainda são um pouco mais complicadas do que no Mac, mas ainda é bastante simples.
Quanto ao Mac, comece instalando os drivers, encontrados aqui e ali.
Você também precisará baixar o cliente Putty SSH, disponível aqui.
Agora precisamos encontrar a porta usada pelo Windows para a conexão USB. Para fazer isso, vá até o gerenciador de dispositivos, na seção "Portas", e procure um dispositivo relacionado a "USB para Serial". Você deve ver o número da porta entre parênteses, no formulário COM x onde o x é um número.
Tudo que você precisa fazer é iniciar o Putty, escolher uma conexão em Serial, com uma velocidade de 115200, e informar o porto COM usar.
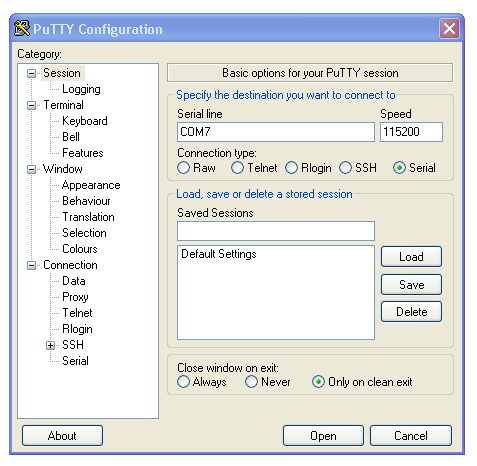
E aí está, novamente você tem um terminal para o seu Raspberry Pi, sem internet!
