
Ative a porta serial TTL do Raspberry Pi e verifique se está funcionando.
ⓘ Cet article peut avoir été partiellement ou totalement traduit à l'aide d'outils automatiques. Nous nous excusons des erreurs que cela pourrait engendrer.
Se você entrar em eletrônica com o Raspberry Pi, precisará usar rapidamente a porta serial para permitir que seu Pi se comunique com um módulo externo. Mas, para poder usar a porta serial, primeiro você precisa ativá-la no Raspberry Pi.
Neste tutorial, veremos como ativar a porta serial do Raspberry Pi e verificar se está funcionando corretamente.
Para isso, você precisará dos seguintes materiais:
- Um Raspberry Pi com framboesa.
- Cabos e resistores Dupont.
Para que serve a porta serial?
Como o próprio nome sugere, a porta serial comunica dados "em série", ou seja, um bit após o outro. Isto é o que torna o seu uso e implementação bastante simples do ponto de vista software e eletrônico, permitindo a criação de interfaces de baixo custo.

Se hoje é amplamente desconhecido do público em geral, substituído por USB (que é uma porta serial), ainda é amplamente utilizado na eletrônica para permitir a comunicação de vários módulos eletrônicos.
Como parte do Raspberry Pi, você provavelmente terá que usar a porta serial para usar sondas externas ou módulos que requerem troca de dados com o Raspberry.
Ative a porta serial do Raspberry para se comunicar com um módulo externo.
Por padrão, a porta serial do Raspberry Pi é conectada ao console para permitir o controle do Raspberry Pi sem uma interface gráfica. Se isso pode ser útil para se conectar ao Raspberry sem internet, é incompatível com o uso padrão da porta serial.
Para começar, teremos que modificar a configuração do Raspberry para usar a porta serial como uma "interface serial" em vez de um console.
Para fazer isso, abra um terminal no seu Raspberry Pi, diretamente ou via SSH, e execute o comando sudo raspi-config para acessar a ferramenta de gerenciamento de configuração do Raspberry.
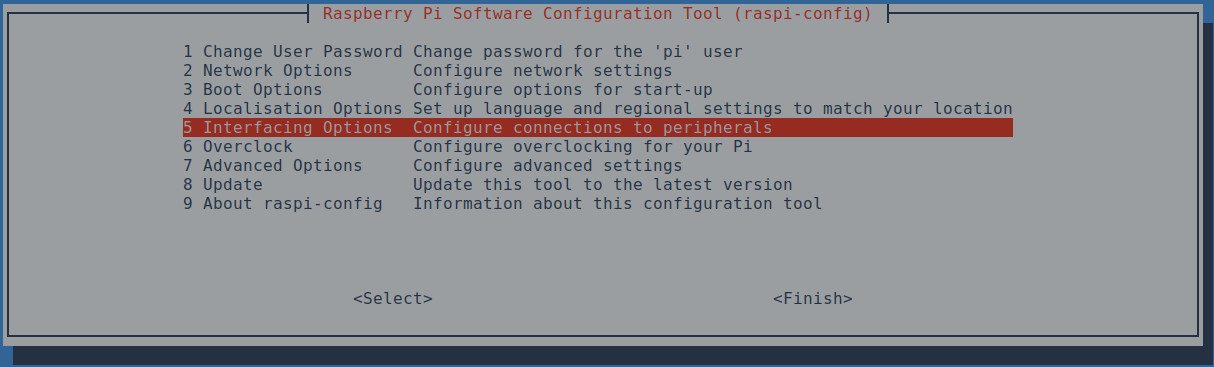
Assim que o raspi-config for iniciado, escolha Interfacing options, então Serial. Responda No à parte que pergunta se você deseja ativar um shell através da conexão serial, então Yes na parte que pergunta se você deseja ativar a porta de hardware. Valide, faça Finishe, em seguida, diga sim à pergunta que pergunta se você deseja reiniciar o Raspberry Pi.
Etapas adicionais para ativar a porta serial do Raspberry Pi 3, 4 e mais.
Esta parte é específica para os modelos 3 e posteriores.
A leitura interna de dados seriais usa o que é chamado de UART. Todos os modelos do Raspberry têm pelo menos 2 UARTs, o número 0, que é um UART normal e o número 1, que é um mini UART com capacidades muito mais limitadas e muito restritivas.
Historicamente, o UART 0 era usado por padrão, mas como a mudança para a versão 3 não é mais o caso, ele agora é usado para gerenciar o chip bluetooth. Se você estiver usando um Raspberry Pi 3 ou um modelo posterior, será necessário modificar este comportamento e desativar o bluetooth.
Para fazer isso, execute os comandos abaixo:
echo "dtoverlay=disable-bt" | sudo tee -a /boot/config.txt
sudo systemctl disable hciuart
sudo rebootVerifique se a porta serial do Raspberry foi ativada.
Agora que nossa porta está ativada, só temos que verificar se tudo está funcionando como esperado.
Tecnicamente, a porta serial do Raspberry tem a forma de dois GPIOs, um para receber dados, RXD, e outro para enviar TXD.
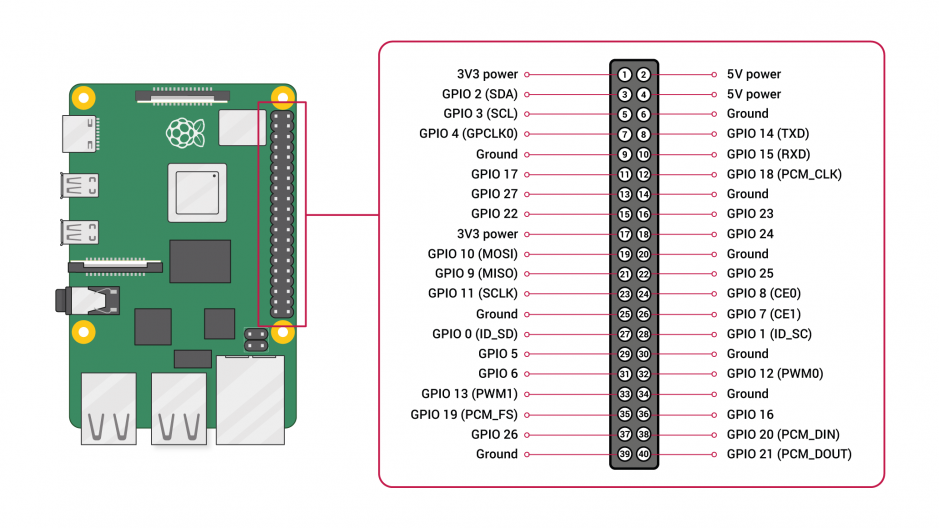
Para verificar se nossa porta está funcionando conforme o esperado, simplesmente vincularemos as portas RXD e TXD. Desta forma, todos os dados enviados para a porta TXD serão recebidos pela porta RXD, podendo ser lidos na tela.
Tenha cuidado, quando você usa um módulo externo real, o princípio será o mesmo, ou seja, conectar o TXD do módulo ao RST do Pi e o RST do Pi ao TXD do módulo.
Conecte as portas seriais.
Para conectar as portas seriais entre eles, usaremos uma placa de ensaio dos cabos dupont e um resistor. Tecnicamente, a resistência não é absolutamente necessária, mas em caso de erro de manuseio, ela protegerá seuaspberry.
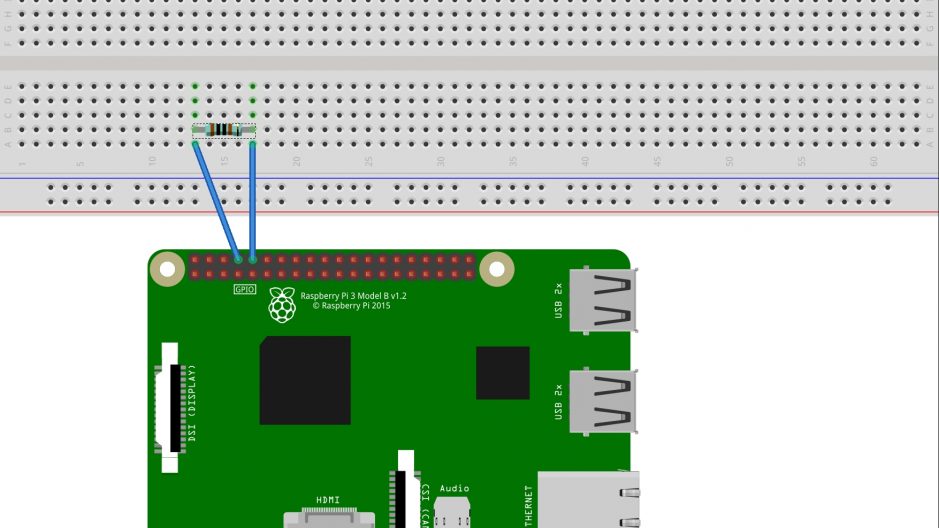
A escolha da resistência não importa muito, você encontrará facilmente 1000 ohms que farão muito bem, mas 470 ohms é mais do que suficiente.
Observe que ao conectar um módulo real, lembre-se de verificar se seu TXD usa 3,3 V, como o Raspberry. Se você precisar conectar um módulo que envia seus dados a 5 V, você precisará usar uma ponte divisória.
Verifique se tudo funciona com o Minicom.
Agora que está tudo conectado, falta testar em um programa que permite comunicação serial, o Minicom.
Para começar, não, vamos instalar o Minicom com os comandos abaixo.
sudo apt update -y
sudo apt install minicom -yAssim que a instalação estiver concluída, tudo o que temos a fazer é iniciar o Minicom indicando a porta serial a ser usada.
As portas seriais podem ser acessadas como dispositivos no Linux, portanto, na pasta /dev e são nomeados serialX, ou X é o número da porta serial. No nosso caso, queremos usar a porta serial 0, então vamos usar /dev/serial0.
Portanto, podemos iniciar o Minicom com o seguinte comando:
sudo minicom -D /dev/serial0Um terminal Minicom é iniciado, se você digitar uma letra, ela deve aparecer na tela!
Aí está, sua porta serial está funcionando, basta usá-la!
