
Instale o Android no Raspberry Pi
ⓘ Cet article peut avoir été partiellement ou totalement traduit à l'aide d'outils automatiques. Nous nous excusons des erreurs que cela pourrait engendrer.
Este artigo explicará como instalar e configurar o Android 7.1.1 (com a Play Store) no seu Raspberry Pi. Em primeiro lugar, é importante informar que esta é apenas uma instalação experimental. Nenhuma versão do Android é oficialmente compatível com o Raspberry Pi e, portanto, a versão que vamos instalar não é otimizada para a nossa placa-mãe cara. Portanto, é difícil imaginar hoje em dia usar o Android todos os dias em seu Raspberry Pi mesmo que a instalação que apresentaremos a você funcione relativamente bem.
Com pouca precisão, a imagem que disponibilizamos não foi compilada por nós. À primeira vista esta é uma imagem legítima do Android RT, mas essa distribuição não existe mais sob este nome, e a única versão atualmente disponível "oficialmente" é paga. Então encontramos uma imagem antiga do Android RT online para poder hospedá-lo na Raspbian France, mas não podemos garantir absolutamente que essa distribuição não foi alterada e aconselhamos que você não o use para gerenciar dados confidenciais.
Os pré-requisitos para instalar o Android
Depois desta pequena introdução, vamos fazer um balanço de tudo o que precisamos para fazer esta instalação.
- Claro, você precisa de um Raspberry Pi 3
- Uma dieta
- Um cartão SD de 16GB mínimo e é importante que ele tenha uma boa velocidade de leitura/escrita.
- Você também precisará de uma tela e cabo HDMI para exibir a bela interface Android.
- Você também pode usar a tela sensível ao toque oficial da fundação que não requer o uso de um cabo HDMI
Em seguida, você precisará baixar a imagem do Android, bem como o script sh que instalará a Play Store.
AVISO, para a última parte do tutorial, você precisará usar uma máquina com um sistema operacional unix (Linux ou Mac OS) para poder executar o script sh. Se você não tem um, você pode usar uma máquina virtual.
Instalação do Android no cartão SD
Uma vez baixado, instalar a imagem do Android no cartão SD é muito simples, é a mesma manipulação que criar um cartão SD no raspbian. Você pode voltar aos artigos que escrevemos sobre isso para Windows ou Linux. No entanto, neste tutorial, vou usar software lançado após escrever esses artigos que é muito fácil de usar e especialmente compatível para todos os SO, trata-se de Etcher.
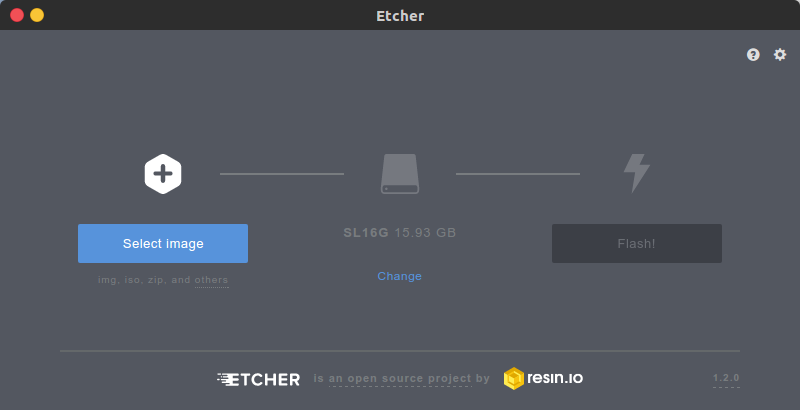
Basta selecionar o arquivo .img do Android que você tirou do arquivo zip baixado na introdução, Andcher detecta automaticamente o cartão SD no qual instalar o sistema operacional, mas é possível alterá-lo. Por fim, clique em Flash para começar a criar o cartão SD. Isso pode levar longos minutos.
Uma vez concluído, insira o cartão SD em seu Raspberry Pi conectado à tela. Agora você está com um Android funcional. No entanto, como você pode ver, este não tem uma Play Store.
Instalando a Play Store
Para instalar a Play Store, primeiro você precisa conectá-la à internet (por wi-fi ou Ethernet) (para isso, clique na tela e puxe para baixo para fazer as opções aparecerem, como em um telefone Android, o pacote é o mesmo do telefone).
Uma vez que o pi esteja conectado, precisaremos de seu endereço IP. Para recuperá-lo, você tem que ir para as configurações, ir até o fundo das diferentes configurações e ir para "About the Tablet" e, em seguida, para "Status". agora podemos ver nosso endereço IP (198.168.x.x).
Agora que recuperamos este endereço, poderemos retornar ao nosso computador sob unix, como indicado na introdução, enquanto deixamos o Raspberry Pi Android girar. Lembro àqueles que estão no Windows que podem usar uma máquina virtual para executar essas etapas.
Abra o arquivo gapps.sh baixado como uma introdução. Você encontrará as seguintes linhas
SHOW_HELP=false ADB_ADDRESS="192.168.10.173" ARCHITECTURE="arm" PACKAGE_NAME="pico" INIT_FILE="/etc/init.d/gapps"
Você precisa substituir o endereço IP (ADB_ADDRESS) pelo seu Raspberry Pi. Além disso, se os outros campos estiverem vazios, preencha-os com o que é mostrado acima.
Depois disso, em um terminal, lance o comando
sudo apt install android-tools-adb
Este comando permitirá que você se conecte ao seu Android Raspberry Pi do seu PC. Em seguida, instale "LZip"
sudo apt install lzip
Depois desses comandos, seremos capazes de nos conectar ao nosso Raspberry Pi.
adb connect IP_RASPBERRY_PI
E, finalmente, inicie o script para instalar a Play Store. Passe pelo terminal na pasta onde o script é gapps.sh, torne-o executável e execute-o.
sudo chmod u+x ./gapps.sh sudo ./gapps.sh
Cuidado, o roteiro dura muito tempo… Assim que terminar, o Raspberry Pi reiniciará. Você vai acabar com um belo Android com a Play Store.
No entanto, note que alguns aplicativos terão problemas quando forem baixados. Também conforme afirmado na introdução, trata-se de uma instalação experimental e a GPU não é muito bem suportada. Portanto, é provável que o Android experimente lentidão.
Se você quer um cartão que possa rodar bem o Android, recomendamos usar um Odroid. Não testamos, mas os retornos são muito bons.
