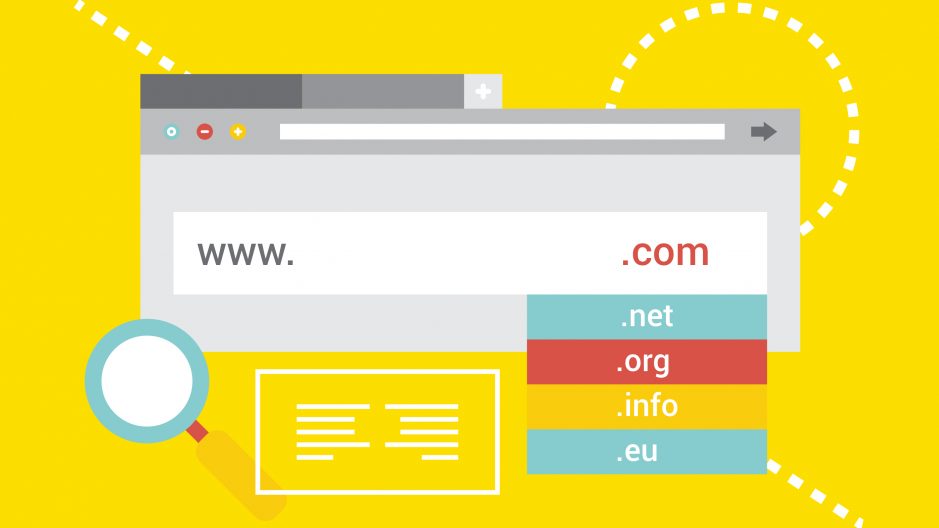
Use um nome de domínio com o Raspberry Pi para torná-lo acessível na Internet.
ⓘ Cet article peut avoir été partiellement ou totalement traduit à l'aide d'outils automatiques. Nous nous excusons des erreurs que cela pourrait engendrer.
O Raspberry Pi é frequentemente recomendado para a auto-hospedagem de vários e variados serviços, blogs, e-mails, servidores. Mas quem disse que hospedagem na web também diz nome de domínio!
Neste tutorial, veremos como comprar um nome de domínio e como apontá-lo para o nosso Raspberry Pi para torná-lo facilmente acessível na Internet!
O que nós precisamos ?
Para este tutorial, vamos precisar de um pouco:
- Um Raspberry Pi funcional conectado à Internet com o Raspbian instalado.
- Um orçamento de alguns euros por ano para comprar um nome de domínio (veremos como mais tarde).
Tenha cuidado, antes de prosseguir, esteja ciente de que este tutorial tornará seu Raspberry Pi acessível de QUALQUER
internet. Se você deixou senhas padrão, aplicativos inseguros, etc., você corre o risco de ser hackeado. Certifique-se de ter tomado todas as precauções necessárias.
O que é um nome de domínio e por que precisamos dele?
Você sabe, no Raspberry Pi FR não estamos aqui para lhe dar uma receita simples para seguir, mas sim para explicar como as coisas funcionam. Antes de entrar na técnica pura e difícil, vamos dar uma olhada no que é um nome de domínio e por que ele é útil para nós. Se você já sabe de tudo isso, pule para a próxima parte.
Se você conhece um pouco de internet, sabe que toda máquina possui o que se chama de endereço IP. Este endereço IP é único e permite distinguir cada máquina das outras e, portanto, comunicar com esta única máquina.
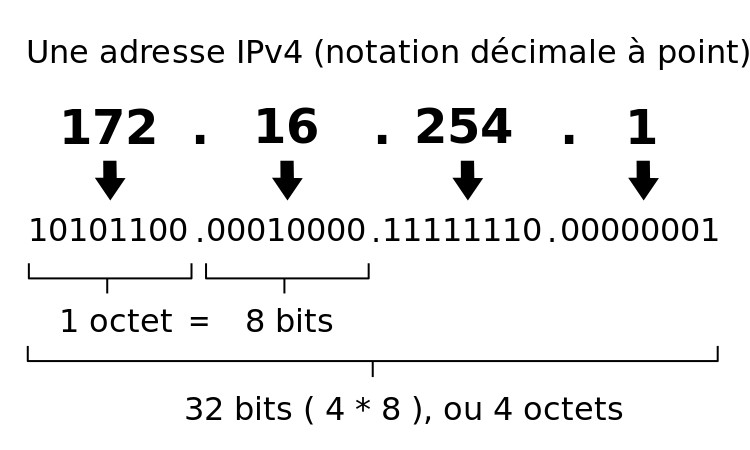
Existem também dois tipos de IP, público e local. O primeiro identifica você na internet, é o da sua caixa. O segundo identifica o seu computador na rede local.
O problema com os endereços IP é que eles são conjuntos de criptografia. É fácil de processar para computadores, mas é difícil de lembrar para humanos!
A solução encontrada chama-se DNS, para Domain Name System. O objetivo, fornecer uma notação legível para humanos: o nome de domínio.
No final das contas, esse é um nome de domínio, uma forma legível para humanos identificarem um endereço IP e, portanto, uma máquina!
Como você pode ver, se for tecnicamente possível prescindir de um nome de domínio e apenas usar um endereço IP, isso realmente não é prático. Veremos um pouco mais tarde que isso pode ser totalmente impossível em alguns casos.
Agora que aprendemos o que é e para que serve um nome de domínio, vamos ver como podemos conseguir um!
Como obter um nome de domínio para o seu Raspberry Pi?
Este artigo não é patrocinado por nenhum registrador, não estou tocando em nada para dizer o seguinte!
O primeiro passo para poder usar um nome de domínio com seu Raspberry Pi, será logicamente comprar um nome de domínio. Porque sim, um nome de domínio não é gratuito, pode ser vendido e pode ser comprado.
Fique tranquilo, não é tão caro. O preço dos nomes de domínio varia principalmente de acordo com o que é chamado de extensão, ou seja, o que segue o último . no nome.
Existem extensões mais ou menos conhecidas, mais ou menos conotadas e que inspiram mais ou menos confiança. E ao contrário do que se possa pensar, as melhores extensões não são necessariamente as mais caras!
No geral, para um nome de domínio clássico, conte no máximo 10 € por ano.
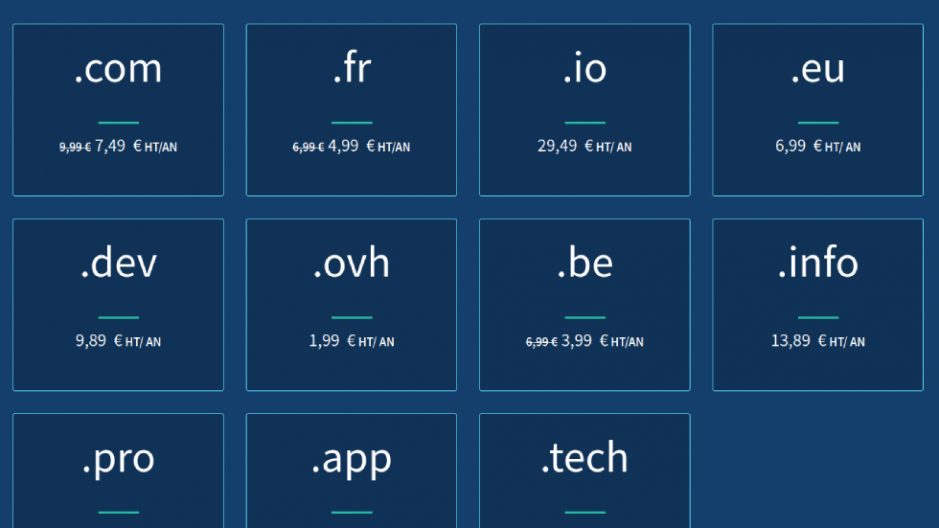
Se você não tiver certeza de qual extensão escolher, mantenha a simplicidade: .fr, .com, .info ou .org.
Agora que a questão do preço foi resolvida, resta saber onde comprar nosso nome de domínio. Bem, um nome de domínio é comprado do que é chamado de "registrador" ou "Registraire de nom de domaine" em bom francês.
Existem muitos registradores na França ou em todo o mundo e os preços são muito semelhantes. O que realmente fará a diferença é a qualidade do serviço e a simplicidade de gestão.
Para mim não há comparação, escolha OVH. A empresa é francesa e por isso irá oferecer-lhe um interface e suporte em francês impecável, a OVH é um dos maiores players europeus ou mesmo globais e a sua interface de gestão é simples.
Além disso, para o resto deste tutorial todos os passos a realizar no registo serão efectuados na OVH, simplesmente porque é o que utilizo no dia a dia, inclusive para este site. A escolha do seu nome de domínio na OVH simplificará a sua vida.
Compre o nome de domínio.
Para comprar seu nome de domínio, acesse o site https://www.ovh.com/fr/domaines/ e digite o nome de domínio que lhe interessa no formulário de pesquisa.
Você chegará a uma página que permite verificar a disponibilidade do nome de domínio escolhido. Se estiver disponível, adicione-o ao seu cesto, caso contrário terá de procurar outro nome!
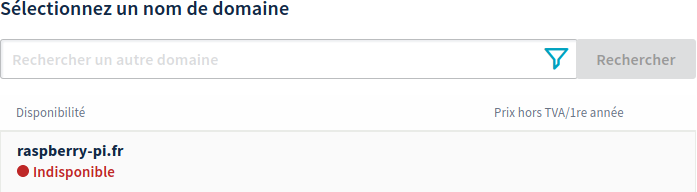
A próxima página apresentará diferentes opções para ofertas adicionais e similares. Desmarque a caixa "Anycast DNS", o que seria inútil, mas marque a caixa "DNSSEC". Escolha o nível de serviço já incluído na oferta e prossiga.
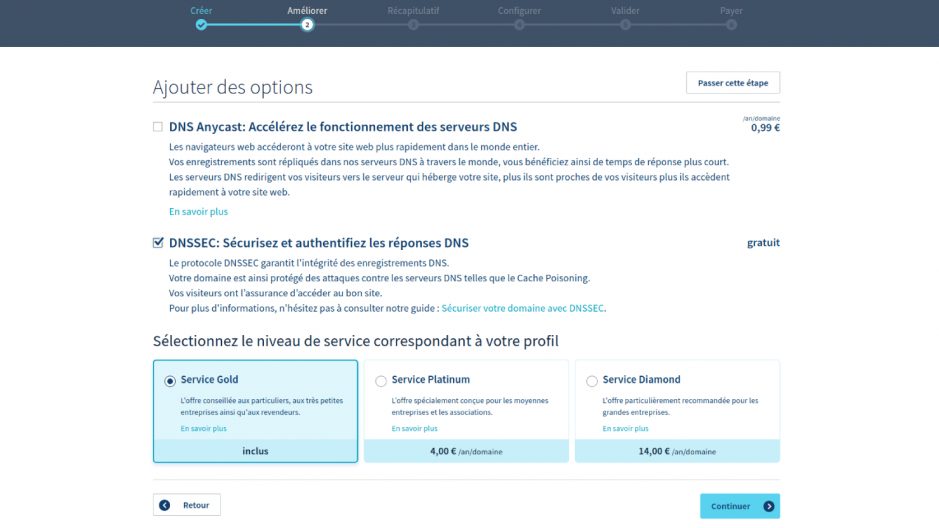
A próxima página oferecerá hospedagem na web para completar sua oferta de nome de domínio. Como hospedaremos diretamente no Raspberry Pi, não temos interesse nisso, então indique que você não precisa de hospedagem na web e prossiga.
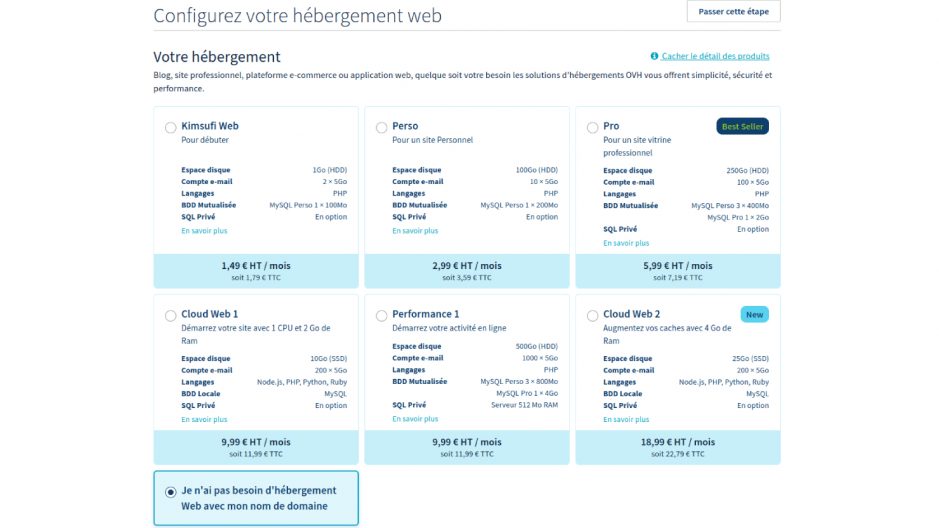
Você chega na página de resumo do seu pedido, verifica se tudo está em ordem e segue em frente. Terá agora de iniciar sessão se já possuir uma conta OVH ou criar uma.
Após o seu registo chegará à página de configuração que lhe permite definir os contactos para as várias operações relacionadas com o nome de domínio (deixarei que coloque o seu), mas sobretudo configurar o servidor DNS a utilizar. Opte por utilizar o "Servidor DNS Predefinido", o que terá o efeito de utilizar os servidores DNS da OVH.
Proceda, valide os contratos e proceda ao pagamento.
Agora você tem que esperar que o nome de domínio seja criado, o que normalmente leva alguns minutos. Você pode ver facilmente se o nome de domínio foi criado digitando-o no navegador e atualizando a página regularmente. Assim que o nome for validado, você deverá chegar ao "Parabéns!" da OVH.
Configure um IP fixo no Raspberry Pi e torne-o acessível a partir da Internet.
Enquanto esperamos que nosso nome de domínio esteja pronto, vamos configurar um pouco nosso Raspberry Pi e nossa caixa.
Como vimos na parte explicativa no início do tutorial, existem dois tipos de redes e endereços IP, públicos e privados.
Os endereços públicos podem ser acessados pela internet, ou seja, qualquer pessoa conectada à internet pode enviar uma solicitação para esse endereço, e esse endereço pode recebê-la.
Por outro lado, os endereços privados só podem ser acessados dentro da rede privada (ou seja, a rede interna de sua caixa e os dispositivos conectados a ela). Somente pessoas dentro da rede privada podem enviar uma solicitação para outros endereços na rede privada.
Se fizermos um diagrama, obteremos algo assim:
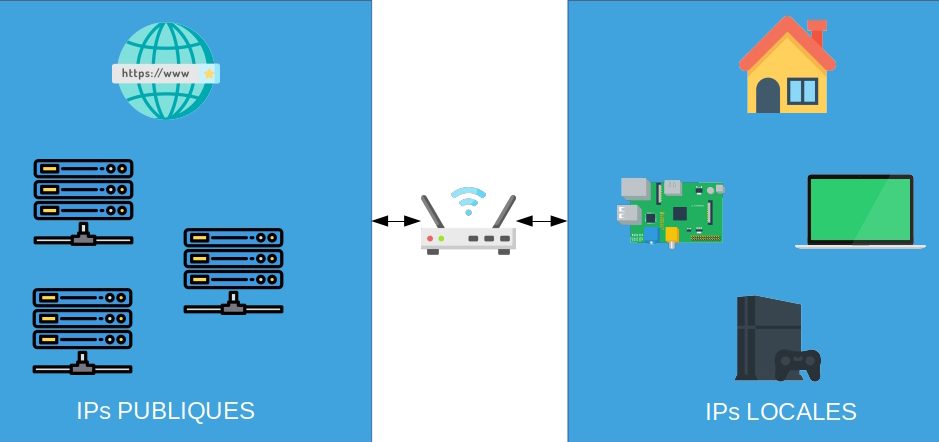
Vemos que o nosso Raspberry Pi faz parte da nossa rede privada, o que significa que não está acessível a partir da Internet.
Como nosso box é o único dispositivo com IP público em nossa rede, é o único que pode receber solicitações da Internet. Teremos, portanto, que configurá-lo para que ele retransmita as solicitações recebidas para o Raspberry Pi.
Para isso, teremos que fazer duas coisas, dar um IP fixo na rede local para o nosso Raspberry Pi (isso permitirá que a caixa saiba onde encontrá-lo na rede local), e usar o que é chamado de encaminhamento de porta para transmitir o pedido.
Dê um IP fixo ao Raspberry Pi.
Para isso é simples, siga nosso tutorial explicando como dar um IP local fixo para o Raspberry Pi.
Ative o encaminhamento de portas para o Raspberry Pi.
Agora que corrigimos o IP do nosso Pi, teremos que configurar o encaminhamento de porta (ou encaminhamento de porta para falantes de inglês) para transmitir as solicitações recebidas por nossa caixa para o nosso Raspberry.
Desta forma, qualquer solicitação enviada através de nosso IP público será enviada diretamente para o nosso Raspberry Pi.
Vá para a interface de administração de sua caixa. Para isso você deve ir para uma página específica com seu navegador, a página depende do seu ISP.
Para os 4 grandes ISPs franceses, aqui estão os endereços normalmente usados, mas se não funcionar consulte diretamente o manual da caixa que explica como acessar a parte de configuração / administração. Às vezes, o endereço é anotado ao lado da chave de rede da caixa.
- Laranja: http://192.168.1.1
- SFR: http://192.168.0.1/
- Grátis: https://subscribe.free.fr/login/, conecte-se e vá para a seção "Meu freebox" e depois "Configurar meu roteador Freebox".
- Bouygues: http://192.168.1.254
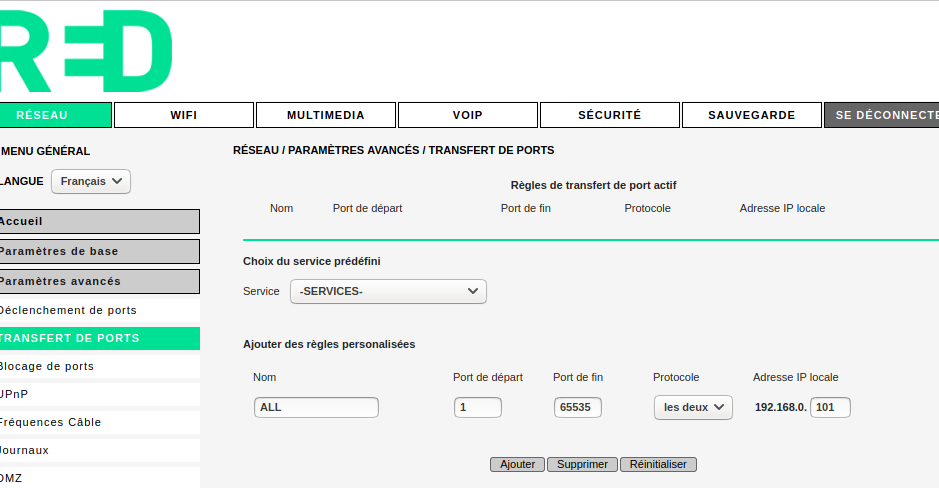
O resto do procedimento depende de cada operador porque as interfaces variam de um operador para outro e de um modelo de caixa para outro. Mas, no geral, você sempre encontrará os seguintes pontos:
- Você deve fazer login como administrador.
- Você deve ir para a parte de configuração do seu roteador.
- Normalmente em configurações avançadas.
- Em seguida, na parte de encaminhamento de porta ou encaminhamento de porta.
- Finalmente, adicione um novo encaminhamento de porta, para portas
1em65535, ou seja, todas as portas, tanto emTCPe emUDP, para o endereço IP do seu Raspberry Pi que definimos anteriormente.
Aqui abrimos todas as portas para facilidade de uso, o ideal é que você só abra as portas que deseja expor para o mundo exterior, a fim de reduzir o risco de ataques!
Você pode verificar se funciona tentando se conectar ao seu Raspberry em SSH a partir de um dispositivo não conectado à rede (um telefone 4G, por exemplo) e substituindo o IP do seu Pi pelo seu IP público (veja aqui).
E agora só temos que combinar nosso nome de domínio com nosso IP!
Aponte o nome de domínio para o IP público do Raspberry Pi com DynDNS.
Agora que temos um nome de domínio e nosso Raspberry Pi tem um IP público, tudo o que precisamos fazer é apontar o primeiro para o segundo.
Para apontar um nome de domínio para um endereço IP, adicionamos um registro chamado "Tipo A" na chamada "zona DNS" do nome de domínio, que é uma espécie de arquivo de configuração que permite definir o comportamento do nosso nome de domínio. Em um servidor "normal", isso é o que teríamos feito, mas no nosso caso as coisas são um pouco mais complicadas.
Ao contrário dos servidores alugados de um profissional, as conexões domésticas geralmente têm IPs dinâmicos. Para reduzir custos e ser capaz de gerenciar mais facilmente seu estoque de IPs disponíveis, os provedores de acesso geralmente atribuem um novo IP à sua máquina cada vez que ela é reiniciada.
Consequência, se simplesmente adicionarmos um campo ao nosso DNS A apontando para nosso IP público atual, da próxima vez que reiniciarmos / alterarmos o endereço de nossa caixa, nosso site ficará inacessível. Portanto, precisamos de uma maneira de atualizar o campo regularmente A para o IP público atual da nossa caixa. Boas notícias, para isso existe DDNS ou DynDNS, para DNS Dinâmico.
No nosso caso, temos um nome de domínio na OVH e temos um Raspberry. O mais fácil para nós será, portanto, utilizar o serviço OVH DynDNS com um script alojado no pi. Você verá, não é muito complicado!
Configure o OVH DynDNS.
Para começar, ligue-se ao seu perfil OVH e aceda à web part do gestor, na coluna esquerda clique em "Domínios", depois no nome do seu domínio para aceder à página de gestão.
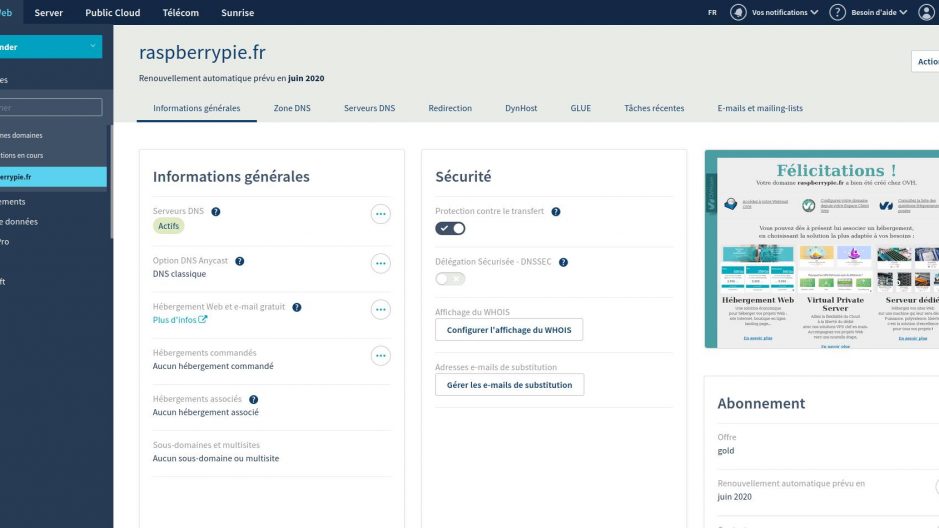
Agora vá para a guia "Zona DNS", procure um registro do tipo Ae exclua-o.
Em seguida, acesse a guia DynHost, clique em "Gerenciar acesso" e em "Criar um identificador". Você terá um formulário com 4 campos para preencher:
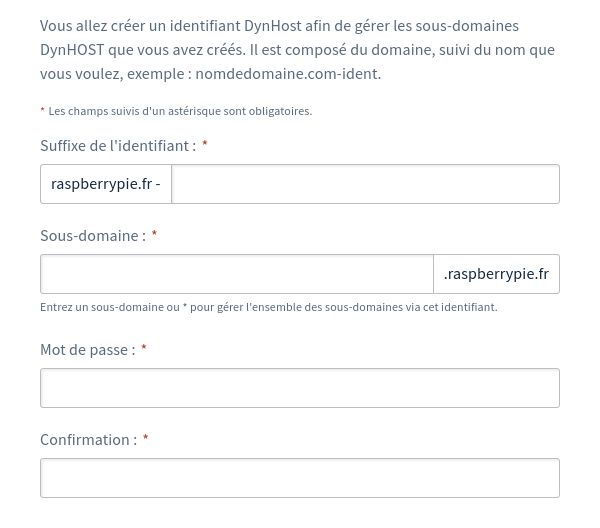
- Sufixo do nome de usuário: digite o que quiser.
- Subdomínio: Enter
*, que validará todos os subdomínios possíveis, incluindo a ausência de um subdomínio. - Senha e confirmação: Escolha uma senha forte, ela será usada pelo script para autorizar a modificação do IP.
Depois de criado o identificador, clique no botão Voltar e em "Adicionar um DynHost". Desta vez, você terá que preencher dois campos:
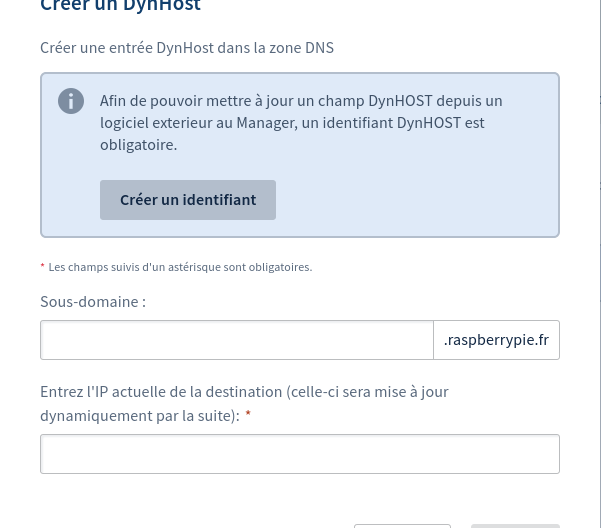
- Subdomínio: deixe em branco para usar o nome de domínio global. Se você deseja usar um subdomínio, pode preenchê-lo com a subparte de sua escolha.
- IP atual: Digite seu IP público atual, você pode encontrá-lo aqui.
Agora que configurámos o DynHost na OVH, poderemos criar o script que será utilizado pelo Raspberry Pi para actualizar o IP.
Configure o Raspberry Pi para usar o DynHost OVH.
Existem várias maneiras de atualizar um DynDNS. No nosso caso criaremos um script que se executará a cada 5 minutos, recuperará o nosso IP público e enviaremos um pedido à OVH para actualizar o IP do nome de domínio.
Para isso no nosso Raspberry começaremos baixando o script dyndns.sh no arquivo /usr/local/sbin e conceder-lhe os direitos necessários para que seja legível e executável apenas pelo administrador:
sudo wget https://raw.githubusercontent.com/RaspbianFrance/dyndnsovh/master/dyndns.sh -O /usr/local/sbin/dyndns.sh
sudo chmod 700 /usr/local/sbin/dyndns.shAgora vamos modificar o script para preencher nossas próprias configurações. Para fazer isso, abra o script como root com nano executando o seguinte comando:
sudo nano /usr/local/sbin/dyndns.shNo arquivo, procure as seguintes linhas:
DYNHOST_ID=''
DYNHOST_PASSWORD=''
DOMAIN_NAME=''E para cada uma dessas linhas, digite entre os ' a informação a seguir :
- DYNHOST_ID: O identificador DynHost que criou na OVH (este é o string no formato
votrenomdedomaine.fr-xxxx) - DYNHOST_PASSWORD: a senha que você definiu para o ID DynHost.
- DOMAIN_NAME: Seu nome de domínio (com seu subdomínio, se você já definiu um subdomínio em vez de usar o domínio global).
Salve as alterações e verifique se o script está funcionando bem executando o comando abaixo:
sudo /usr/local/sbin/dyndns.shVocê deve ter um retorno que se parece com nochg 91.130.39.102 ou good 91.130.39.102, com seu IP público. Esses dois retornos indicam um IP já atualizado ou uma atualização bem-sucedida.
Agora, tudo o que precisamos fazer é garantir que o script seja iniciado a cada 5 minutos. Nada mais simples para isso, vamos usar o crontab, software executado em segundo plano no Linux e pode executar outros scripts regularmente.
Para fazer isso, execute o comando:
sudo crontab -eSe esta é a primeira vez que o executa, pode ser necessário escolher um editor de texto para usar, escolha aquele que mais lhe convier (por omissão nano)
Vá para o final do arquivo e adicione uma nova linha:
*/5 * * * * /usr/local/sbin/dyndns.sh > /dev/null 2>&1Salve as alterações e pronto, o endereço IP para o qual seu nome de domínio aponta será atualizado a cada 5 minutos.
Conclusão
Aguarde alguns minutos e vá à parte DynHost do seu nome de domínio na OVH. Você verá que o IP associado ao domínio corresponde ao seu. Se conseguir alterar o IP da sua máquina (por exemplo, reiniciando-a, depende dos ISPs), deverá vê-la atualizar após 5 minutos.
Você também pode verificar se tudo está funcionando corretamente tentando acessar seu pi, por exemplo em SSH, usando seu nome de domínio ao invés de seu IP.
Agora você tem um Raspberry Pi acessível na Internet por meio de seu nome de domínio!
