
Instale um teclado virtual de toque no Raspberry Pi.
ⓘ Cet article peut avoir été partiellement ou totalement traduit à l'aide d'outils automatiques. Nous nous excusons des erreurs que cela pourrait engendrer.
Se você estiver usando uma tela sensível ao toque com o Raspberry Pi, provavelmente já enfrentou um problema, a falta de um teclado virtual!
Embora a própria base Raspberry Pi ofereça uma tela sensível ao toque para o Raspberry Pi, o Raspbian não inclui um teclado virtual que nos permite digitar texto diretamente de uma tela sensível ao toque.
Hoje, veremos como instalar um teclado virtual no Raspberry Pi para escrever a partir da tela!
O material necessário para este tutorial
Para concluir este tutorial, você precisará dos seguintes materiais:
- Um Raspberry Pi (o modelo não importa).
- Seu carregador
- Um cartão SD com Raspbian instalado (e SSH ativado se você não tiver um teclado, consulte nosso tutorial sobre SSH)
- Uma forma de digitar texto no seu Raspberry Pi (pode ser um teclado, um computador com um cliente SSH ou até mesmo um telefone celular com JuiceSSH)
- E, claro, uma tela de toque!
Este tutorial foi feito com a tela de toque oficial, mas telas de toque não oficiais também funcionarão!
Um teclado virtual para o Raspberry Pi
Existem muitos teclados virtuais no Linux, mas precisamos encontrar um que seja compatível com o Raspberry Pi e, se possível, disponível diretamente nos repositórios Raspbian.
Depois de algumas pesquisas, minha escolha recaiu sobre o teclado virtual Florence, desenvolvido por um François Agrech. É um teclado simples e eficiente, com um atalho para mostrar ou ocultar quando necessário.
Instale nosso teclado de toque no Raspberry Pi
Instalar o Florence no Raspberry Pi é relativamente simples, pois está presente nos repositórios do Raspbian. Precisamos apenas instalá-lo por meio desses repositórios com os seguintes comandos:
sudo apt update sudo apt install florence -y
O primeiro comando atualizará a lista de repositórios Raspbian. O segundo instalará Florença. O teclado virtual agora está disponível clicando no menu Raspbian e na subcategoria "Acesso universal".
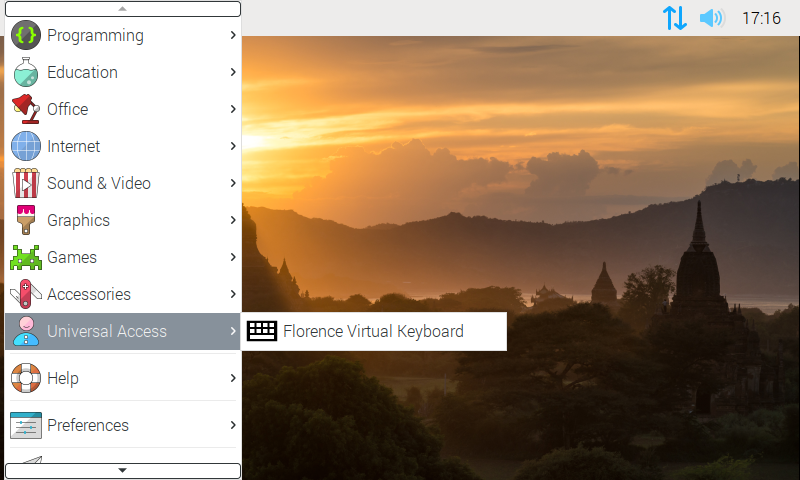
O teclado virtual fecha sozinho!
Se você parar aí, terá um bug estranho: quando você digita uma tecla no teclado virtual, ela fecha … Por que isso?
Acontece que, para se comunicar com outros programas, o teclado touchscreen precisa usar um protocolo denominado D-Bus e um pacote específico denominado at-spi2-core.
O pacote at-spi2-core é uma espécie de sobreposição ao D-Bus e usada para se comunicar com leitores de tela usados por pessoas com deficiência. Portanto, é usado por Florença e necessário para o seu funcionamento.
Então teremos que instalar at-spi2-core além do teclado virtual. Mais uma vez, só precisamos examinar os depósitos!
sudo apt install at-spi2-core -y
E aí está, se você reiniciar o teclado, ele parece bem e limpo, e se você clicar em uma tecla, ele funciona!
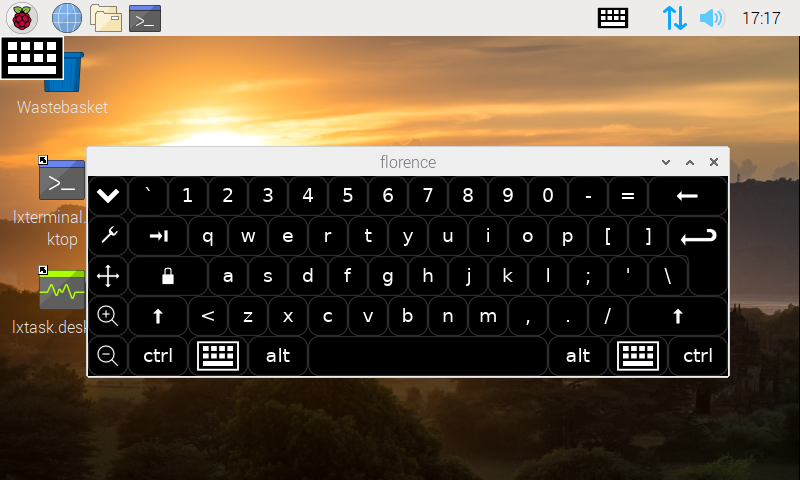
Altere o idioma do teclado virtual.
Agora que nosso teclado está funcional, tudo o que precisamos fazer é alterar o idioma e adaptar o teclado ao nosso gosto.
Para alterar o idioma do teclado, duas soluções. Ou você usa o comando setxkbmap, que permite definir o idioma do teclado e, em seguida, você precisará adicioná-lo ao seu arquivo ~/.bashrc para que seja lançado a cada inicialização.
De qualquer forma, e essa é a solução que me parece mais limpa, você usa as configurações do Raspbian diretamente.
Para a primeira solução, digite os seguintes comandos (substitua FR pelo código do idioma desejado):
setxkbmap fr echo "setxkbmap fr" >> ~/.bashrc
Para a segunda solução, clique no menu Raspbian, vá para a parte "Preferências", depois "Teclado e mouse", e na parte do teclado modifique a configuração "Layout do teclado" para a sua escolha.
Pode ser necessário reiniciar o teclado virtual.
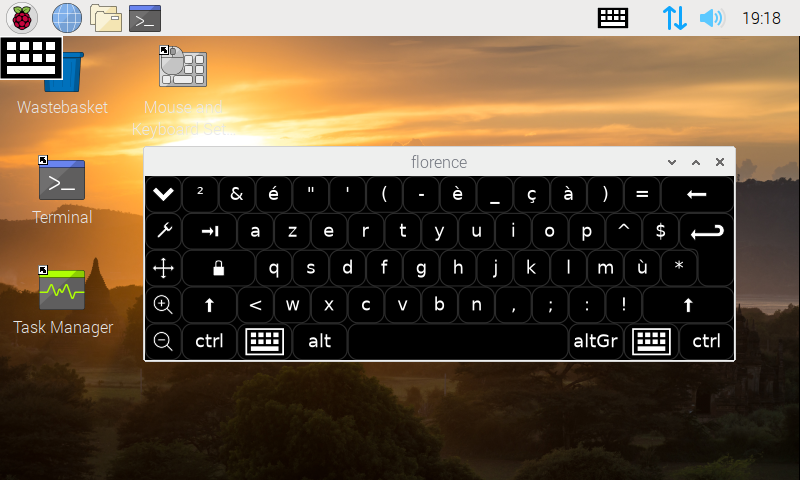
Algumas configurações adicionais
Último ponto, você pode ajustar o comportamento do teclado. Por exemplo, force-o a ficar sempre em primeiro plano, adicione um teclado numérico ou mude sua aparência!
Para fazer isso, você só precisa clicar na pequena chave à esquerda do teclado.
No entanto, tome cuidado para deixar a configuração de comportamento do ponteiro como "Mouse". Se você mudar para "Tela sensível ao toque", provavelmente obterá erros de digitação, letras duplicadas, etc.
E aí está, você tem um teclado virtual em seu Raspberry Pi que permitirá que você escreva diretamente de uma tela de toque!
