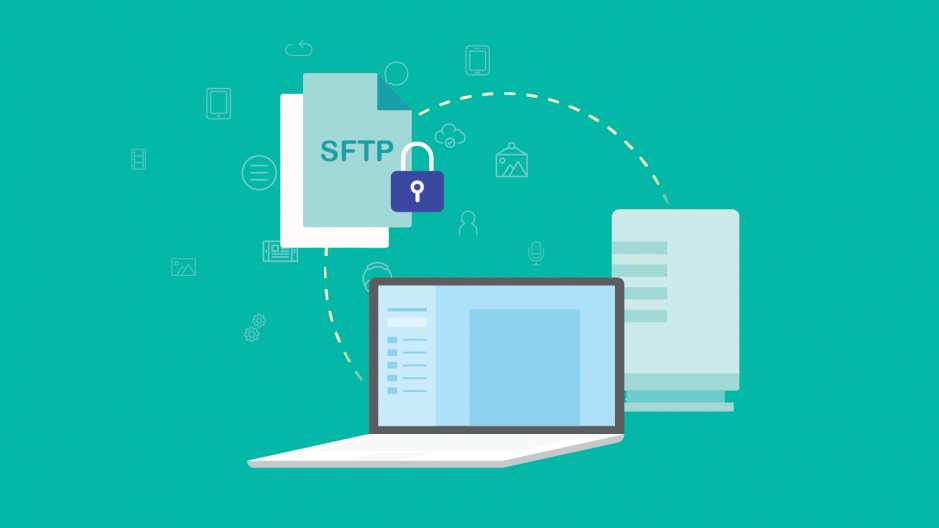
Transfira arquivos para o Raspberry Pi sem FTP com SSH.
ⓘ Cet article peut avoir été partiellement ou totalement traduit à l'aide d'outils automatiques. Nous nous excusons des erreurs que cela pourrait engendrer.
Tenho certeza de que você já precisou transferir arquivos do seu PC para o Raspberry Pi pela rede antes. Nesse caso, é provável que você tenha que instalar um servidor FTP. E ainda havia uma maneira muito mais fácil …
Neste tutorial veremos como transferir arquivos do nosso computador para o Raspberry Pi sem ter que instalar um servidor FTP, mas apenas usando o servidor SSH já instalado no Raspberry Pi e o comando scp !
O material usado neste tutorial
Neste tutorial, usaremos o seguinte material:
- Um Raspberry Pi conectado à rede
- A dieta dele
- Seu cartão SD
- Um segundo PC na rede, rodando Linux, Windows ou Mac.
Além disso, para concluir este tutorial, você também precisará habilitar o servidor SSH do Raspberry Pi. Se você não sabe como, confira nosso tutorial para habilitar SSH.
O que é SCP transferindo arquivos usando SSH?
Se você estiver usando o Raspberry Pi, provavelmente já ouviu falar do SSH, uma ferramenta que permite assumir o controle de um computador remotamente a partir das linhas de comando. Mas o que você talvez não saiba é que o SSH não serve apenas para isso.
Um dos muitos usos possíveis para SSH é SCP, para Secure CoPy. Este é um protocolo de transferência de arquivos de um computador para outro, contando com o protocolo SSH que irá criptografar os dados transferidos.

Para nós que trabalhamos com o Raspberry Pi, o SCP é portanto particularmente interessante, uma vez que o Raspberry Pi já tem um servidor SSH integrado e portanto não teremos que instalar ou configurar um servidor, como é o caso do FTP.
Se você é novo no SSH, pode querer ler nosso tutorial SSH antes de continuar. Não é essencial, mas acho que torna as coisas mais claras.
Transferir arquivos com SCP de um computador Linux
Se você está trabalhando em um computador Linux, nada é mais fácil do que enviar um arquivo usando SCP, basta usar o comando scp do seu terminal.
O comando scp é usado da seguinte forma: scp <ressource_a_envoyer> <destination>
Primeiro, você coloca o recurso para enviar (podem ser vários, separados por espaços) e no final do comando para onde enviá-los.
Recursos e destinos são de fato identificados por caminhos. Eles podem ser caminhos de arquivo simples ou credenciais de login associadas a caminhos de arquivo.

E funciona como SSH, você preenche uma conta de usuário, um host, um caminho, é solicitada a senha da conta e se a senha estiver correta o arquivo é transferido.
Alguns exemplos para entender melhor os caminhos SCP.
Para ajudá-lo a entender melhor como ele funciona, aqui estão alguns exemplos de caminhos e comandos SCP.
Em todos os exemplos abaixo, enviaremos e recuperaremos arquivos de um Raspberry Pi conectado pela rede ao endereço IP 192.168.0.15 e com o usuário padrão, pi.
Enviar arquivo /home/bernard/photo.jpg do seu PC para o diretório /home/pi da framboesa:
scp /home/bernard/photo.jpg pi@192.168.0.15:/home/pi
Recuperar arquivo /home/pi/toto.txt no Raspberry Pi e copie-o para a pasta /tmp do seu PC:
scp pi@192.168.0.15:/home/pi/toto.txt /tmp
Transferir arquivos ~/file1 e ~/file2 do seu PC para a pasta /home/pi da sua framboesa:
scp ~/file1 ~/file2 pi@192.168.0.15:/home/pi
Finalmente, em um caso especial, transfira todo o arquivo /home/pi do seu Raspberry Pi para uma nova pasta ~/tmp_pi no seu PC:
scp -r pi@192.168.0.15:/home/pi ~/tmp_pi
Observe o uso do argumento -r que permite a transferência de arquivos.
No Linux, portanto, nada poderia ser mais fácil do que transferir um arquivo de ou para o Raspberry Pi com o SCP através da rede!
Transfira arquivos para o Raspberry Pi do Windows ou Mac OS
No Windows ou Mac OS, como costuma ser o caso, não vamos transferir os arquivos diretamente para as linhas de comando, mas usaremos uma GUI.
Na verdade, vamos usar uma ferramenta que você provavelmente conhece se já usou um servidor FTP antes, FileZilla. Na verdade, se o FileZilla for originalmente um cliente FTP, ele também atua como um cliente SFTP e SCP.
Vá para a página de download do FileZilla, pegue a versão adequada para o seu sistema, instale-a e execute o software.

Assim que o FileZilla for lançado, clique em "Arquivo", "Gerenciador de sites", uma janela se abrirá permitindo a você gerenciar seus sites. Faça "Novo Site", a parte certa permite que você insira as informações de conexão ao seu Raspberry Pi.
Na seção "Host", insira o endereço IP do seu Raspberry Pi (se você não souber, vá para o nosso tutorial para encontrar o endereço IP do seu Raspberry Pi).
Na parte da porta, insira a porta SSH do seu Raspberry Pi, por padrão é 22.
Mais importante, na seção "Protocolo", selecione Protocolo de transferência de arquivos SSH, é um protocolo de transferência baseado em SSH que substituiu o SCP e é suportado pelo FileZilla.
Finalmente, para a parte "Tipo de autenticação", escolha "Normal" e digite seu usuário Raspberry, pi e sua senha.
Tudo que você precisa fazer é clicar em "Conexão".

Em seguida, você deverá ver uma mensagem solicitando a validação da chave do servidor host. Isso ocorre porque, ao contrário do FTP, o SFTP usa SSH para criptografar dados e, portanto, precisa de uma chave de criptografia. Clique em "Validar".

E aí está você, conectado ao seu Raspberry Pi! Agora você pode explorar o sistema de arquivos da mesma forma que o usuário Pi faria.

Isso significa que você tem o direito de fazer qualquer coisa no servidor que o usuário Pi possa fazer. Você pode transferir arquivos facilmente entre o Raspberry Pi e o computador simplesmente arrastando e soltando!
Agora é sua vez !
